動作環境
- iOS
- iOS 9.0以上
- Google Mobile Ads SDK v8.0.0以上
- Android
- Android 4.1以上
- Google Mobile Ads SDK v19.6.0以上
対応フォーマット
-
バナー広告
- Standard Banner : 320x50
- Large Banner : 320x100
- IAB Medium Rectangle : 300x250
- ※スマートバナー、アダプティブバナーには対応しておりません
- インタースティシャル広告
※全画面(縦)インライン広告には対応しておりません
更新履歴
2023/12/25 Android v6.0.1.0
- SDK v6.0.1に対応
2021/09/08 iOS v4.11.0.1
- Google Mobile Ads SDK v8.0.0 〜 v8.10.0に対応
2021/08/18 iOS v4.11.0.0
- SDK v4.11.0に対応
- Google Mobile Ads SDK v8.6.0に対応
2021/05/26 Android v4.8.6.1 内部処理の改善
2021/05/14 Android v4.8.6.0 SDK v4.8.6に対応
2021/05/12 Android v4.8.5.0
- SDK v4.8.5に対応
- 内部処理の改善
2021/02/16 Android v4.8.4.0 SDK v4.8.4に対応
2021/02/03 Android v4.8.3.0
- SDK v4.8.3に対応
- Google Mobile Ads SDK v19.6.0に対応
2020/03/10 iOS v1.1.1 アプリがクラッシュしてしまう問題に対応
2017/08/29 Android v1.3.1 Google Play servicesのバージョン取得処理を改善
2017/08/14 Android v1.3.0 ライブラリの更新
2017/06/28 全画面(縦)インタースティシャル広告に対応
2017/06/01 Android v1.1.1 SDK v4.5.0 に対応
2017/03/02 広告ネットワークの最適化に対応
2017/01/10 iOS/Android v1.1.0 サポートバージョンの変更
2016/12/07 Android v1.0.2 特定の環境でバナー広告がクラッシュする不具合修正
2016/09/16 iOS v1.0.2 iOS リジェクト対応として内部メソッド名を変更
2016/07/15 iOS v1.0.1 ビルド時にワーニングが出力される問題に対応
2016/06/13 Android v1.0.1 Unity Plugin使用時にバナー広告が出ない問題を修正
2016/05/27 iOS/Android v1.0.0 AdMobメディエーション用アダプタ公開
導入までの流れ
-
ⅰ. Zucks管理画面
- 広告枠を作成(Frame IDの取得)
- APIキーを発行(省略可)
-
ⅱ. AdMob管理画面
- メディエーションを設定
- Google Mobile Ads SDKの導入
- Zucks Ad Network SDKの導入
- Zucks Ad Network AdMobメディエーション用アダプタの導入
1. 管理画面側設定
ⅰ. Zucks管理画面
メディエーション設定に必要な下記の値を管理画面より取得してください。
-
Frame ID
- 「メディア/広告枠管理」ページより、アプリを新規登録、もしくはアプリを登録済みの場合は広告枠を追加し、Frame IDを取得してください
- ※AdMobメディエーションとして利用する場合、Zucks管理画面上のバナーのリフレッシュ間隔及びインタースティシャルの広告表示率の設定は無効になります(AdMob側の設定が適用されます)
-
APIキー(AdMob広告ネットワークの最適化を行う場合)
- 画面右上のプロフィールアイコンから「APIキー」>「AdMobメディエーション」を選択します
- 「AdMobメディエーション用APIキーを発行する」ボタンをクリックしAPIキーを取得してください
インタースティシャル広告は以下の2種類をお選びいただけます
- インタースティシャル広告(300x250)
- 全画面(縦)インタースティシャル広告
より訴求力の高い全画面インタースティシャル広告がおすすめですが、画面回転をサポートする場合や横向き(Landscape)で使用するアプリの場合は インタースティシャル広告(300x250)をご利用ください
ⅱ. AdMob管理画面
AdMob管理画面から広告ユニットのメディエーション設定にZucks Ad Networkを追加してください。
- 広告ユニット一覧からメディエーション設定を行う広告ユニットのメディエーションリンクを選択してください
- 新しい広告ネットワークからZucksを選択してください
- Frame IDにZucks管理画面より取得したFrame IDを設定してください
- (省略可)広告ネットワークの最適化を行う場合
- APIキーが未設定の場合、Zucks管理画面より取得したAdMobメディエーション用APIキーを入力するか、別途広告ネットワークの最適化設定ページよりAPIキーを設定してください
- 広告ネットワーク最適化チェックボックスをオンにします
- 続行をクリックしてZucksの設定を完了します
- メディエーション設定画面で、適用したい配信比率などに応じてZucksのeCPM値を変更してください
- ※広告ネットワークの最適化を有効にしている場合は初期値を入力します
- 保存をクリックして作業を完了します
下記リンクも参考に上記メディエーションの設定を行ってください。
AdMob メディエーションを設定する - AdMob ヘルプ
2. アプリへの導入
アプリへの導入 - iOS
Google Mobile Ads SDKの導入 - iOS
※ 既にGoogle Mobile Ads SDKを導入済みで広告表示が確認できている方はメディエーション用アダプタの導入に進んでください。
以下のリンクを参考にSDKの組み込みを行い、AdMobの広告が表示されることをご確認ください。
- AdMob standalone版
- Firebase版
メディエーション用アダプタの導入 - iOS
ⅰ. Podfileの設定
プロジェクトでCocoaPodsを利用している場合、Podfileに下記の設定を追加してください。
ⅱ. Podfileの変更の反映
podコマンドを利用し、Podfileの変更をプロジェクトに反映させます。
※上記の設定のみでZucks Ad Network SDKも同時に導入されます。
前提条件
Zucks Ad Network SDKの導入がお済みでない場合は
以下のリンクを参考にプロジェクトへの組み込みを行ってください。
Zucks Ad Network iOS用SDK導入手順
※AdMobメディエーションを利用するためには、Zucks Ad Network SDK v4.3.0以降が必要です。
ⅰ. アダプタのダウンロード
下記より最新版のAdMobメディエーション用アダプタをダウンロードしてください。
iOS AdMobメディエーション用アダプタ(v4.11.0.1)ダウンロード
ⅱ. プロジェクトへの追加
プロジェクトナビゲータの任意の場所でポップアップメニューを表示させ、「Add Files to...」を選択してファイル選択ダイアログを表示させます。
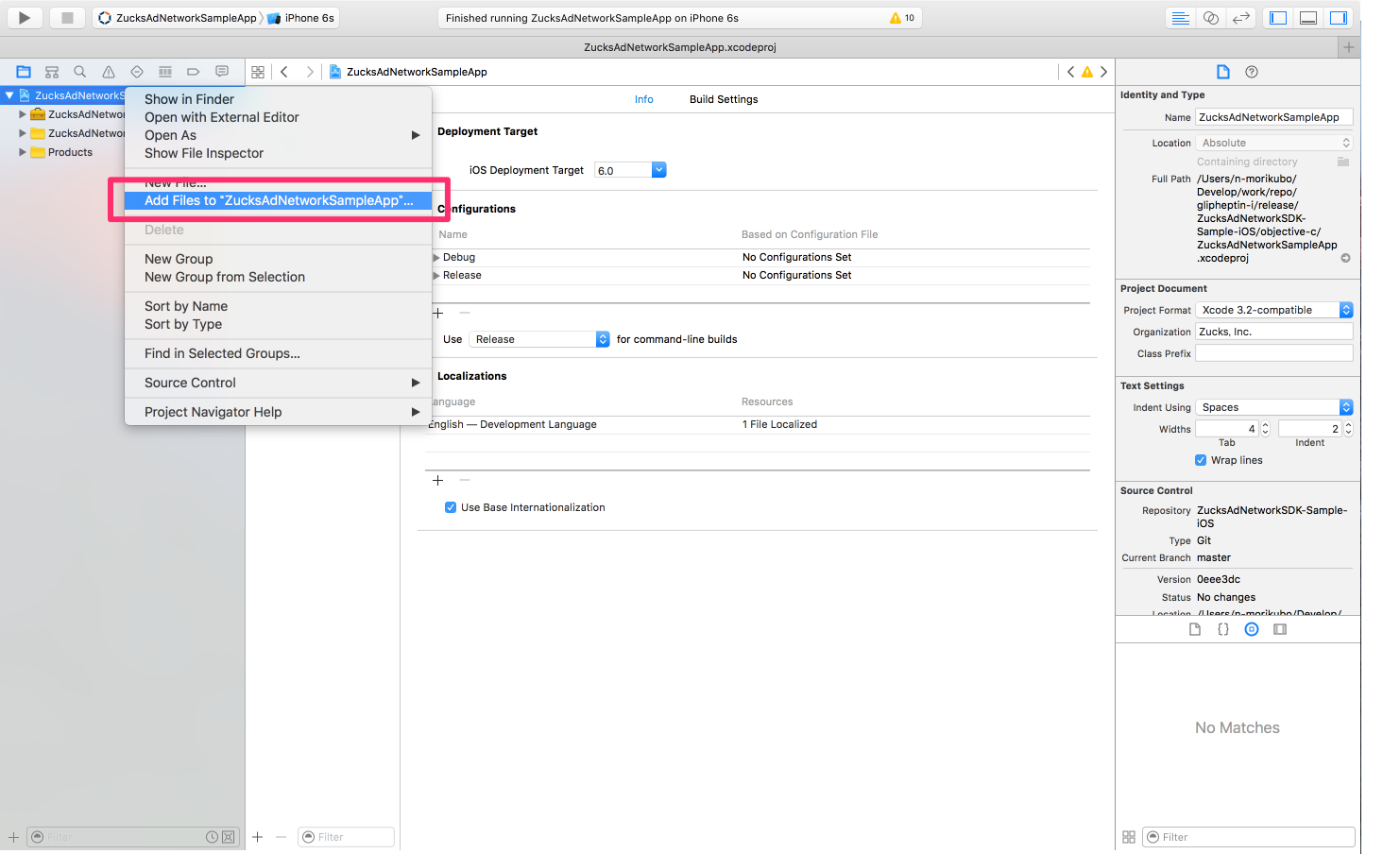
ダウンロードしたファイル内より、libZucksAdNetworkAdMobAdapter.aとGADMAdapterZucksExtras.hを選択し追加します。
この時、Copy items if neededにチェックを入れてください。
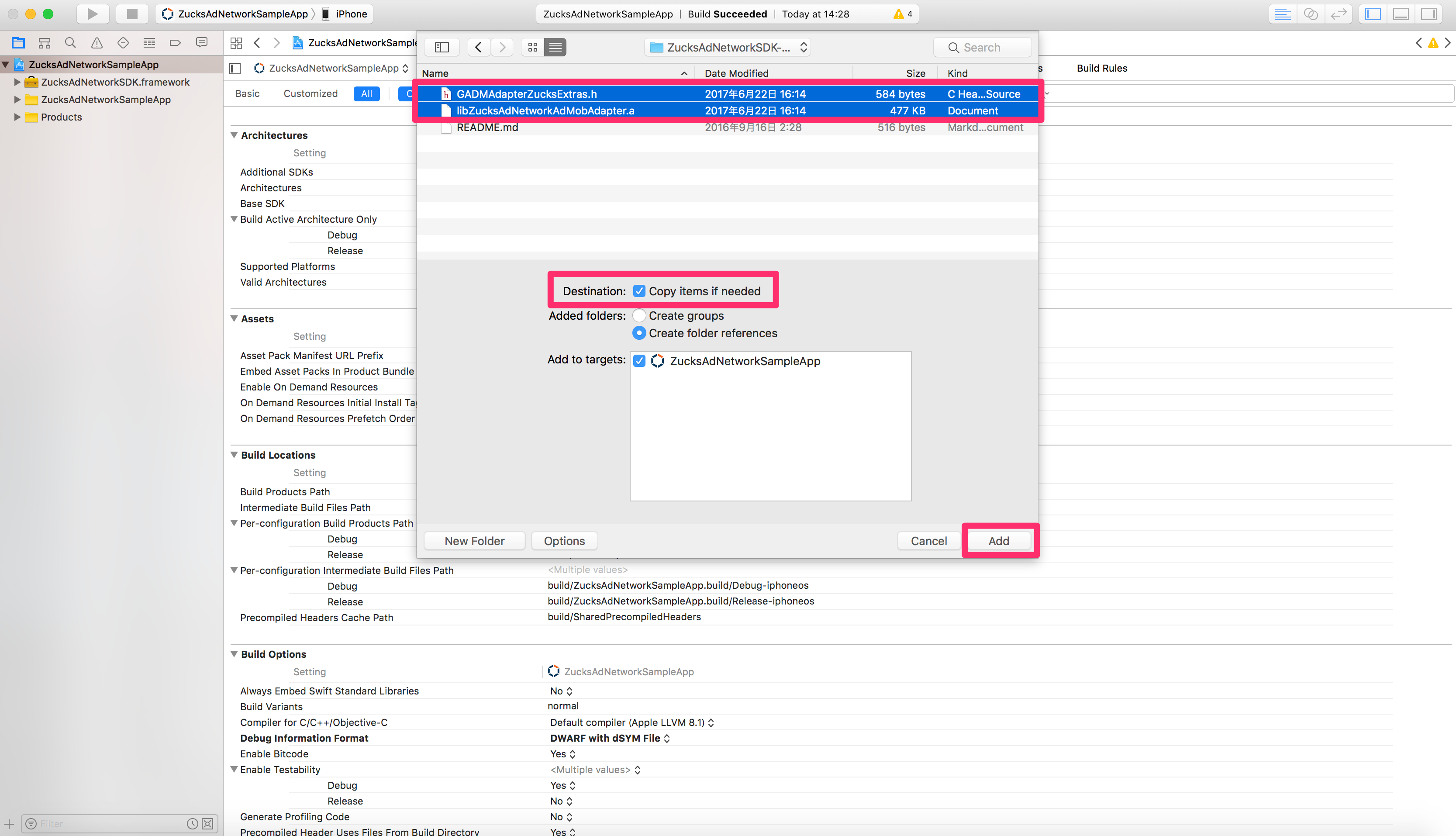
ターゲットのBuild Settings内のOther Linker Flagsに-ObjCを設定してください。
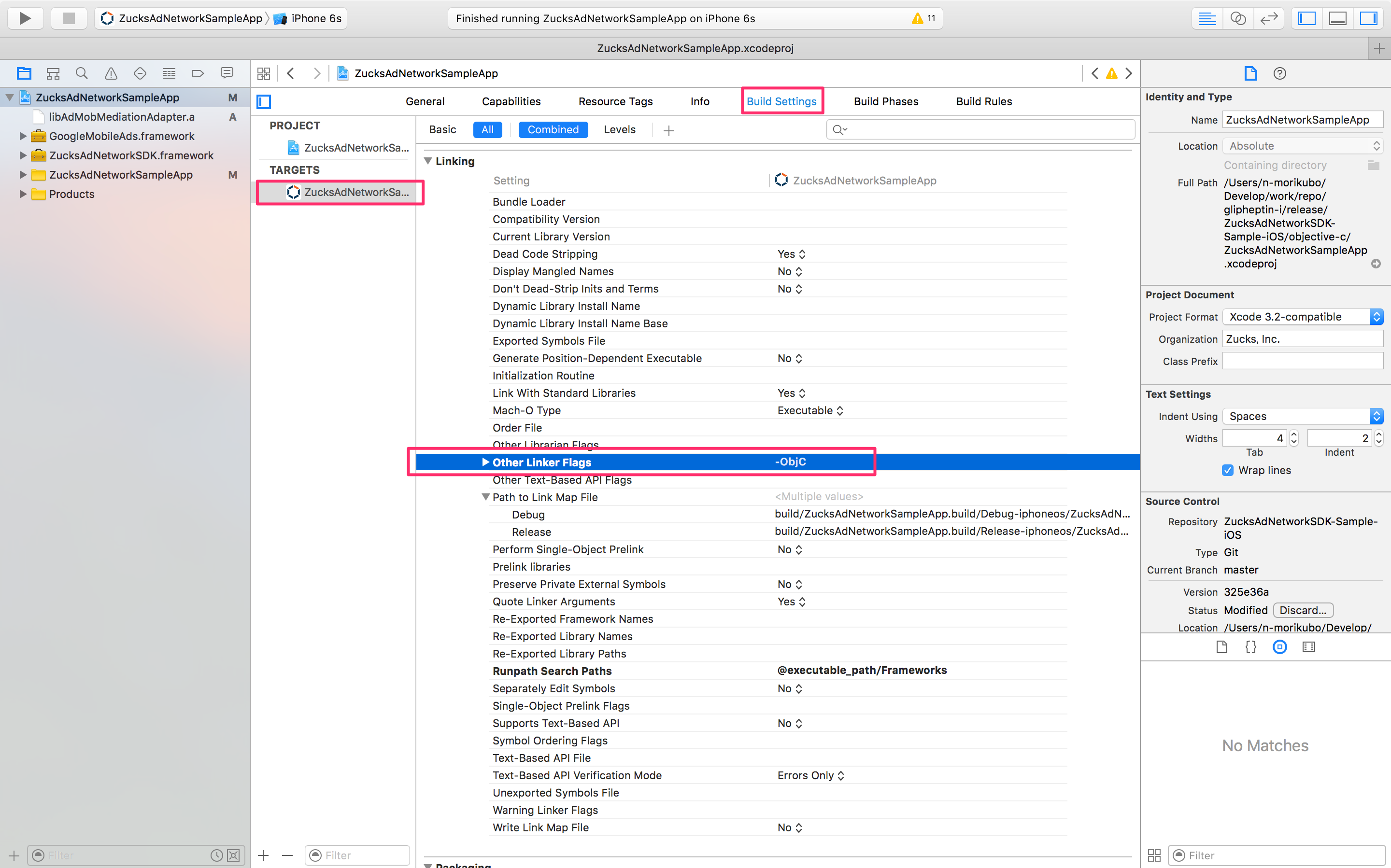
全画面(縦)インタースティシャル広告をご利用の場合
zucks管理画面上で全画面(縦)インタースティシャル広告として作成した枠をご利用の場合は、以下のコードを参考にGADMAdapterZucksExdtrasオブジェクトをGADRequestオブジェクトに設定してください
Objective-C
全画面広告表示設定用オブジェクトをimport 全画面広告表示設定用オブジェクトを設定Swift
全画面広告表示設定用オブジェクトをimport
Bridging-headerファイルに以下のimport文を追加してください
Bridging-headerファイル未作成の場合は新規に作成してください
以上で設定は完了です。
アプリを起動してZucksの広告が表示されることを確認してください。
アプリへの導入 - Android
Google Mobile Ads SDKの導入 - Android
※ 既にGoogle Mobile Ads SDKを導入済みで広告表示が確認できている方は次のステップに進んでください。
以下のリンクを参考にSDKの組み込みを行い、AdMobの広告が表示されることをご確認ください。
- AdMob standalone版
- Firebase版
メディエーション用アダプタの導入 - Android
build.gradleの設定
プロジェクトでGradleを利用している場合、build.gradleに下記の設定を追加してください。
※Zucks Ad Network SDK本体も使用します。
ダウンロードが必要な場合(旧バージョン v1.3.1 のダウンロード)
前提条件
Zucks Ad Network SDKの導入がお済みでない場合は
以下のリンクを参考にプロジェクトへの組み込みを行ってください。
Zucks Ad Network Android用SDK導入手順
※AdMobメディエーションを利用するためには、Zucks Ad Network SDK v4.2.0以降が必要です。
ⅰ. アダプタファイルのダウンロード
下記より最新版のAdMobメディエーション用アダプタをダウンロードしてください。
Android AdMobメディエーション用アダプタ(v1.3.1)ダウンロード
ⅱ. アダプタファイルのプロジェクトへの追加
ZucksAdNetworkAdMobAdapter-x.x.x.jarをプロジェクト内のlibsフォルダに配置します。
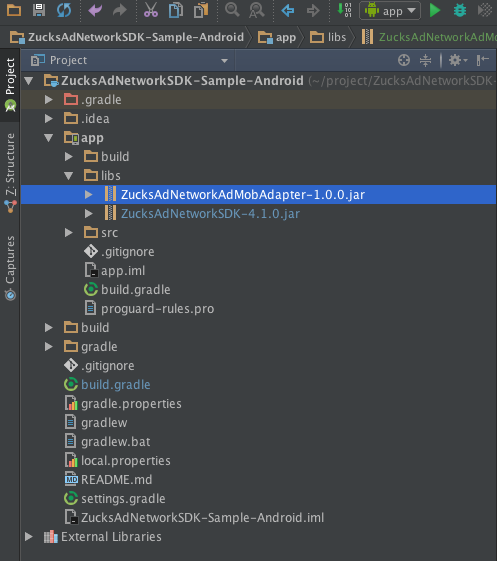
build.gradleに下記の設定を追加します。※既に記載されている場合は不要です。
Sync Project with Gradle Files を押下し、プロジェクト設定を更新します。
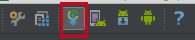
全画面(縦)インタースティシャル広告をご利用の場合
Zucks管理画面上で全画面(縦)インタースティシャル広告として作成した枠をご利用の場合は、以下のコードを参考に全画面広告を有効にするNetworkExtrasBundleをAdRequestオブジェクトに設定してください。
Java
全画面広告表示設定用オブジェクトを設定
以上で設定は完了です。
アプリを起動してZucksの広告が表示されることを確認してください。
アプリへの導入 - Unity
Google Mobile Ads Unity Pluginの導入 - Unity
※ 既にGoogle Mobile Ads Unity Pluginを導入済みで広告表示が確認できている方はメディエーション用アダプタの導入に進んでください。
以下のリンクを参考にUnity Pluginの組み込みを行い、AdMobの広告が表示されることをご確認ください。
Get Started | AdMob for Unity | Google Developers
メディエーション用アダプタの導入 - Unity
ⅰ. ZucksAdNetwork Unity Pluginの組み込み
以下のリンクを参考にZucksAdNetwork Unity Pluginを組み込んでください。
Zucks Ad Network Unity Plugin 導入手順
その際PlayServicesResolverをインポート対象から外します。
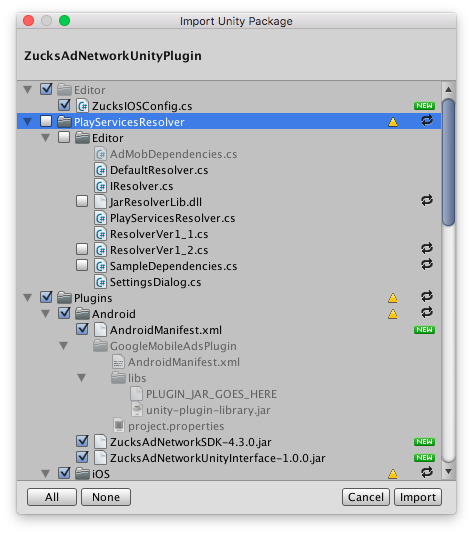
ⅱ. アダプタファイルのダウンロード
下記より最新版のAdMobメディエーション用アダプタをダウンロードしてください。
iOS/Android両プラットフォームに対応するアプリの場合は両方のアダプタをダウンロードしてください。
iOS AdMobメディエーション用アダプタ(v4.11.0.1)ダウンロード
Android AdMobメディエーション用アダプタ(v1.3.1)ダウンロード
ⅲ. プロジェクトへの追加
iOS
UnityプロジェクトのAssets > Plugins > iOSディレクトリの中に上記で取得したlibZucksAdNetworkAdMobAdapter.aファイルを追加してください。
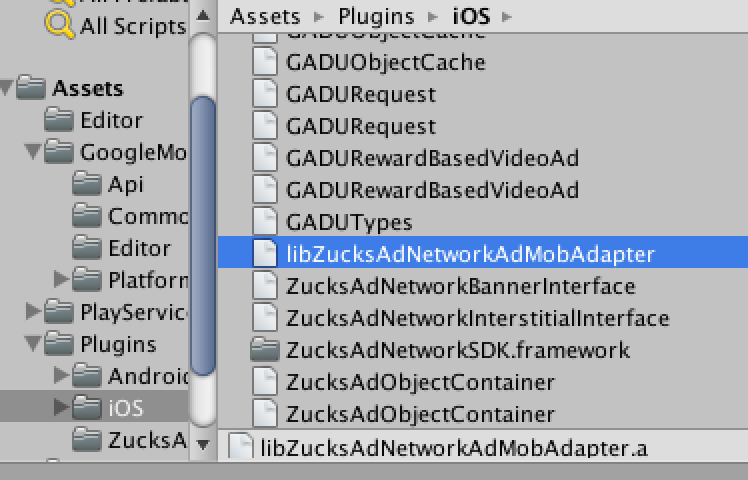
Android
UnityプロジェクトのAssets > Plugins > Androidディレクトリの中に上記で取得したZucksAdNetworkAdMobAdapter-x.x.x.jarファイルを追加してください。
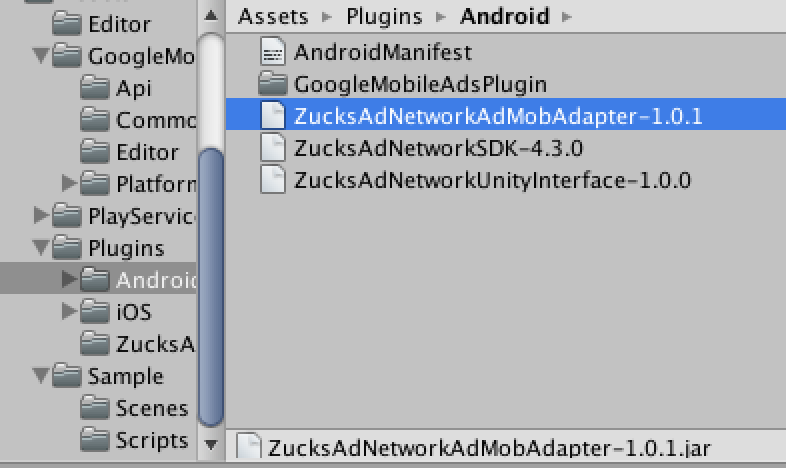
3. 広告が表示されない場合
Zucksの広告が表示されない場合
導入手順に従って実装されているにも関わらず広告が表示されない等の問題が発生した場合は以下をご確認ください。
SDK導入に関するFAQ
4. 取得情報
SDKで取得している情報
Zucks Ad Network SDKでは下記情報を取得し、アプリ利用者に適切な広告を表示する目的で使用しています。
- 広告識別子(iOS:IDFA / Android:Advertising ID)
- 行動ターゲティング広告の可否の設定状態に関する情報
- 端末種別/端末言語設定
- User-Agent
- IPアドレス
- Mobile Country Code(MCC)
- Mobile Network Code(MNC)
- ネットワーク種別
- SDKのバージョン
- アダプタのバージョン
- Google Play servicesのバージョン
- アプリケーションのバージョン
- OSバージョン
オプトアウト方法など詳細に関しては、下記ページをご確認ください。
