Unity バージョン
Unity5.6.4f1 以上
対象OS
iOS8.0 以上
Android4.1 以上
対応フォーマット
- バナー広告
- インタースティシャル広告
※ 全画面広告には対応しておりません
更新履歴
2020/03/23 v2.2.0 内包SDKのアップデート(iOS:v4.8.1)
2018/03/28 v2.1.11 内包SDKのアップデート(iOS:v4.7.8, Android:v4.6.1)
2018/02/13 v2.1.10 内包SDKのアップデート(iOS:v4.7.7)
2017/09/07 v2.1.9 内包SDKのアップデート(iOS:v4.7.3)
2017/08/14 v2.1.8 内包SDKのアップデート(iOS:v4.7.2, Android:v4.6.0)
2017/06/28 v2.1.7 内包SDKのアップデート(Android:v4.5.2)
2017/06/15 v2.1.6 内包SDKのアップデート(iOS:v4.7.1, Android:v4.5.1)
2017/06/06 v2.1.5 Android Unity 5.6にてバナー広告がうまく表示出来ない問題に対応
2017/06/01 v2.1.4 内包SDKのアップデート(iOS:v4.7.0, Android:v4.5.0)
2017/02/23 v2.1.3 内包SDKのアップデート(iOS:v4.6.1, Android:v4.4.1)
2017/01/10 v2.1.2 内包SDKのアップデート(iOS:v4.6.0, Android:v4.4.0)
2016/09/16 v2.1.1 iOS リジェクト対応として内部メソッド名を変更
2016/09/12 v2.1.0 iOSサポートOSバージョンをiOS7以上に変更、iマークタップ時のコールバック呼び出しを変更
2016/08/02 v2.0.3 Android IL2CPPでのビルドエラーに対応
2016/07/20 v2.0.2 iOS バナー広告がオフライン環境への移行後クラッシュする問題に対応
2016/07/08 v2.0.1 Editor Scriptの不具合対応
2016/07/07 v2.0.0 内包SDKのアップデート(iOS:v4.4.1, Android:v4.3.0)、設計の見直し
1. プロジェクトへの導入
ⅰ. Pluginファイルのダウンロード
下記より最新版のPlugin一式をダウンロードしてください。
ⅱ. Pluginファイルのプロジェクトへの追加
(1) Assetsをクリックし、「Import Package」「Custom Package…」を選択します。
(2) ZucksAdNetworkUnityPlugin.unitypackageを選択し、インポートします。
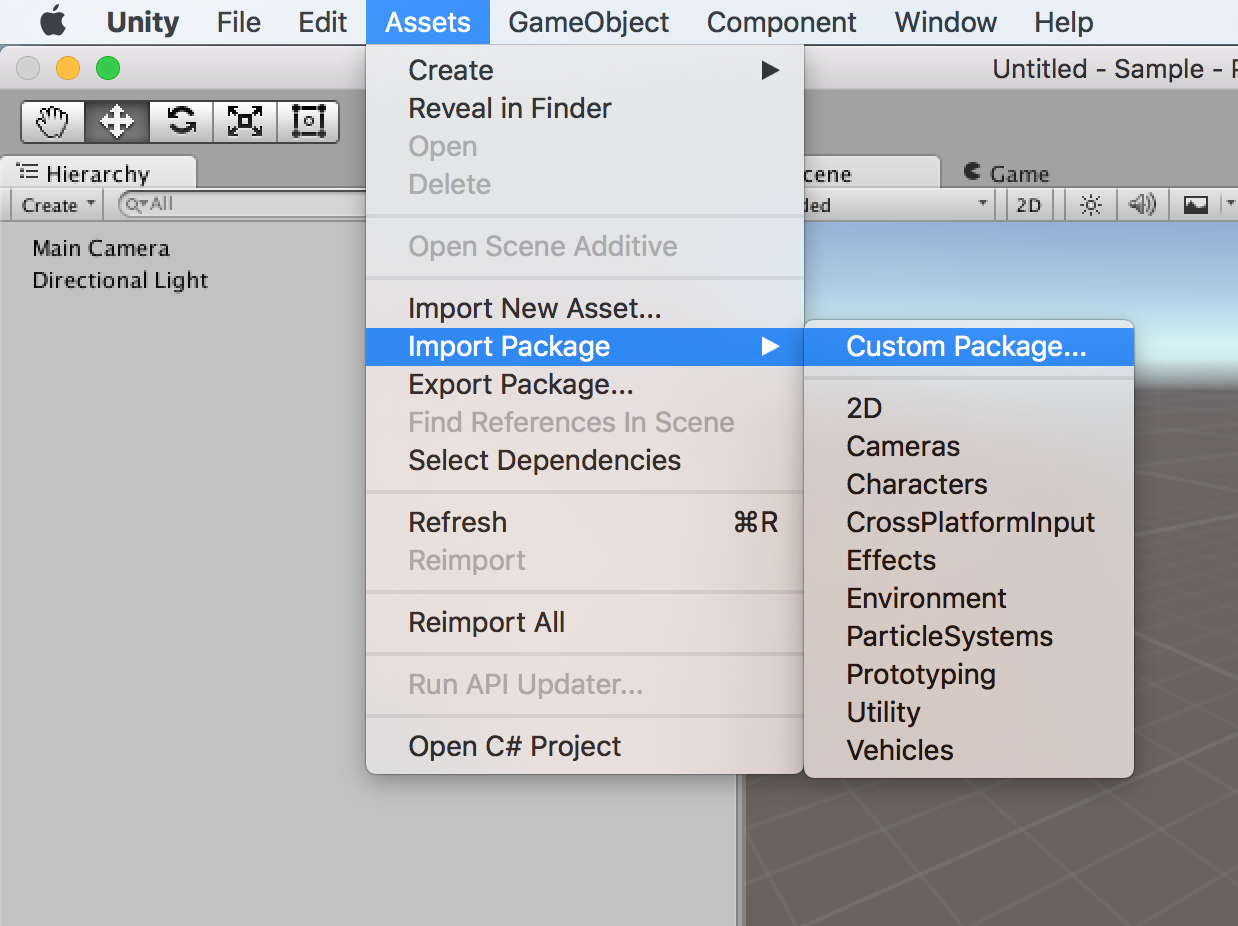
以下の画面でImportをクリックします。
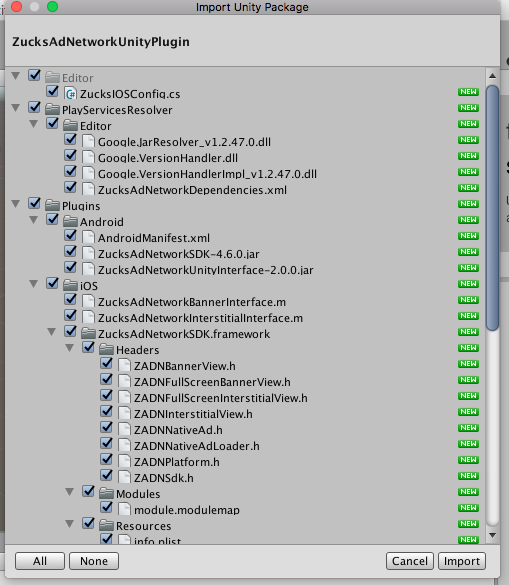
※ Androidのみ
AndroidManifest.xmlが既にプロジェクト内に存在している場合、
packageに含まれているAndroidManifest.xmlはインポートせず、
【AndroidManifest.xmlの設定】を参考に変更を行ってください。
サンプルシーンについて
package内のSampleディレクトリ配下には広告表示サンプル用のシーンとスクリプトが含まれています。
表示や実装方法の確認を行いたい場合にご利用ください。
特に必要ない場合はチェックを外してimport対象外としてください。
Google Play servicesを組み込む(Androidのみ)
※インストール手順はGoogleによって予告なく変更される場合があります。
最新情報は
https://developers.google.com/android/guides/setup
を参照ください。
なお、貴社アプリにて既に組み込まれている場合には本手順は不要となります。
(1) Google Play services をインストールする
Android Studio画面内でSDK Manager を起動します。
Extrasカテゴリ内のGoogle Play servicesにチェックを入れ、インストールを開始します。
Google Play servicesはAndroid SDK内のextras/googleディレクトリにセットアップされます。
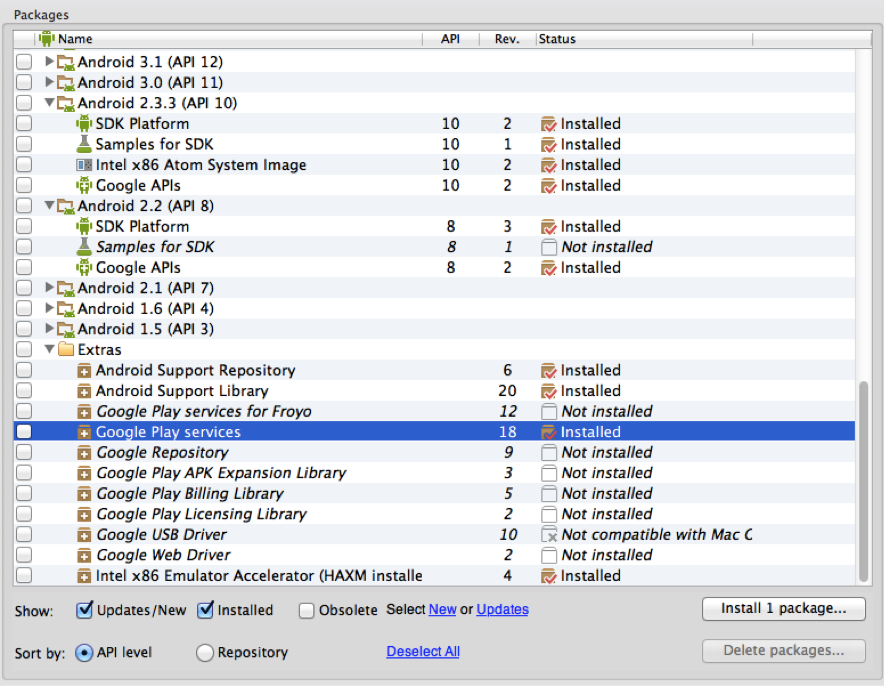
(2) Unityプロジェクトにセットアップする
Unityのメニューから[Assets]→[Play Services Resolver]→[Android Resolver]→[Resolve]を選択します。
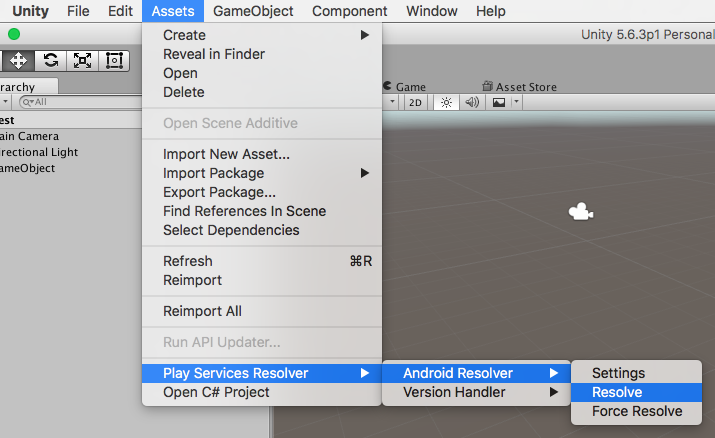
2. 広告の表示設定
a. バナー広告
アプリ内にバナー広告を表示します。
バナー広告は広告情報のロード処理が完了すると自動的に表示されます。
リフレッシュ間隔が設定されている場合は、設定された間隔に従って新しい広告に自動更新されます。
バナー広告のリフレッシュ間隔は管理画面より設定してください。
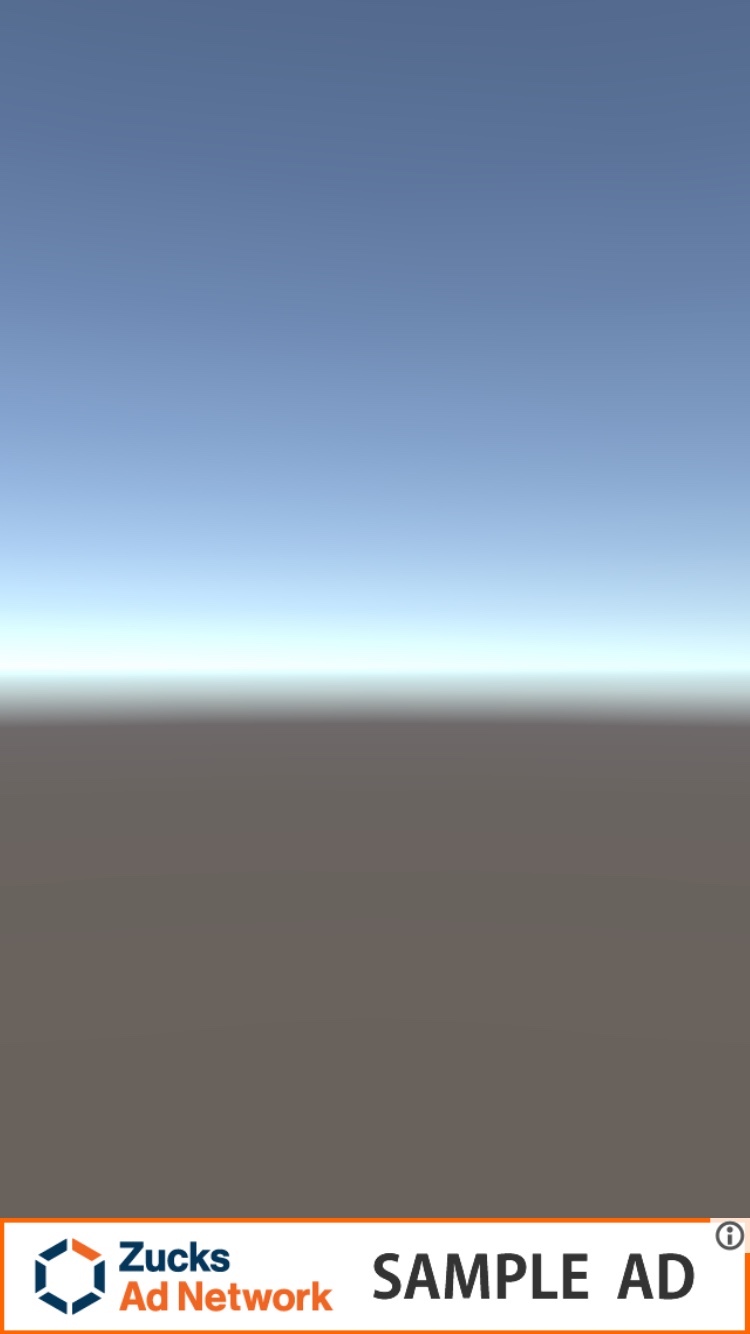
バナー広告表示例(320x50)
基本的な表示方法
(1) 新規スクリプトを作成し、ZucksAdNetworkBannerを継承したクラスを定義し、以下のように編集します。
(2) 任意のGameObjectに上記で作成したスクリプトを紐付けます。
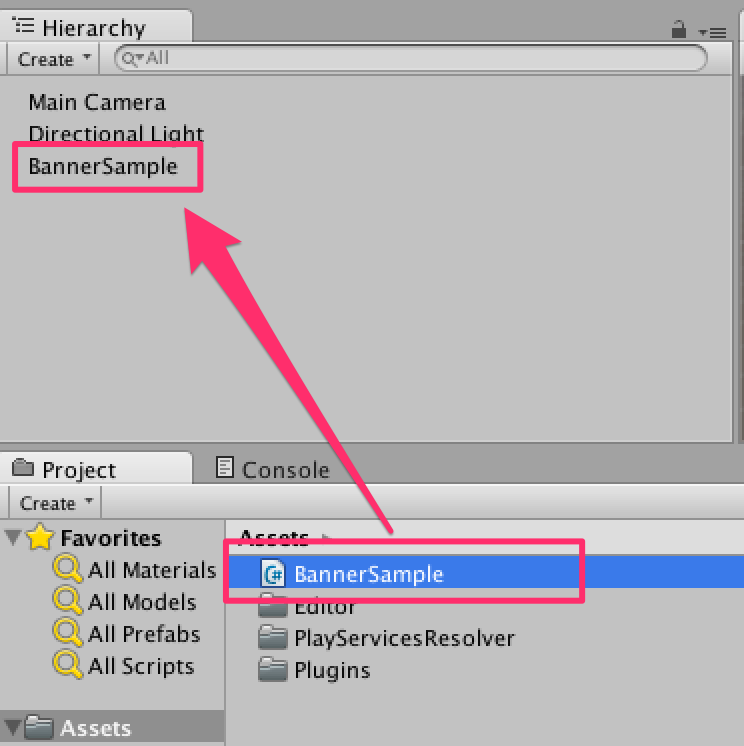
(3) GameObjectを選択しInspectorを表示、各項目を設定してください
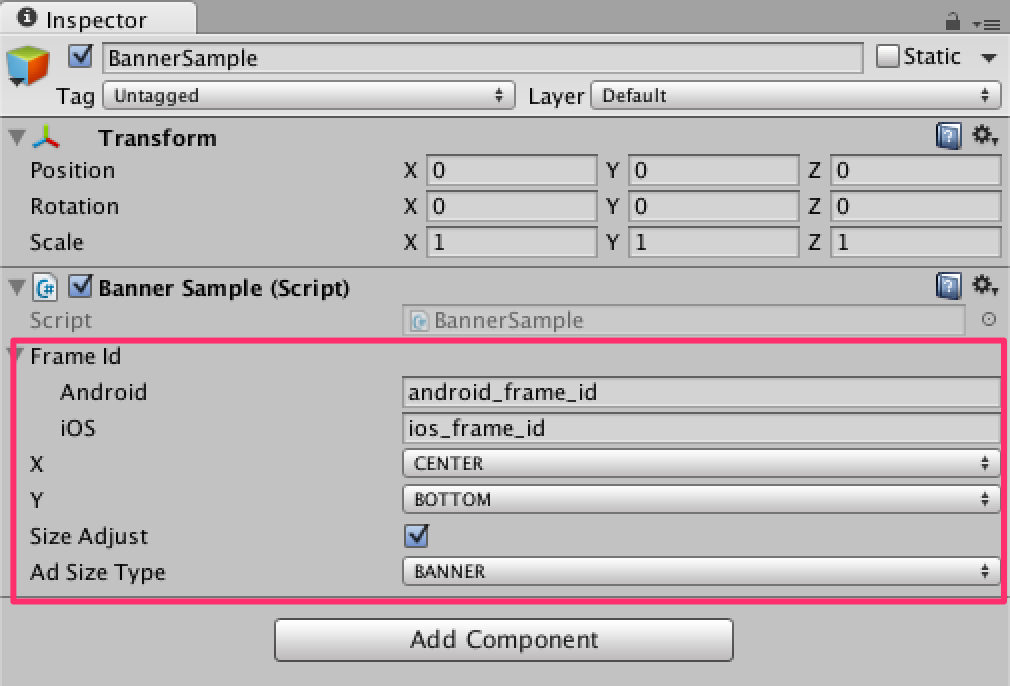
各設定項目の内容は下表の通りです。
| Frame Id | 各OS別のFrameIDを設定します(管理画面より発行したFrameID) | |
| Android | Android用のFrameIDを指定します | |
| iOS | iOS用のFrameIDを指定します | |
| X | 広告の横軸の配置位置を指定します : LEFT / CENTER / RIGHT | |
| Y | 広告の縦軸の配置位置を指定します : TOP / MIDDLE / BOTTOM | |
| Size Adjust |
バナーを画面の横幅(画面の短辺)に合わせて拡大するかを指定します |
|
| Ad Size Type |
バナーのタイプを指定します (管理画面で指定したものと同じタイプを指定してください) BANNER : 320x50 DOUBLE BANNER : 320x100 RECTANGLE BANNER : 300x250 |
|
以上で実装は完了です。
アプリをビルドして広告が表示されることを確認してください。
広告を一時的に非表示
バナー広告を任意のタイミングで一時的に非表示にしたい場合はHideメソッドを使用します。
再度広告を表示したい場合はShowメソッドを使用してください。
広告イベント
コールバックを設定することで広告情報ロード時や広告タップ時のイベント通知を受け取ることが可能です。
検知できるイベントは以下の通りです。
| OnReceiveAd |
広告情報ロード完了時に通知されます。 リフレッシュ間隔を設定している場合はリフレッシュ毎に通知されます。 |
| OnTapAd | 広告タップ時に通知されます。 |
| OnFailAd |
広告情報ロード失敗時に通知されます。 |
広告イベント通知の実装方法
b. インタースティシャル広告
画面遷移時等に表示するインタースティシャル広告を設置します。
インタースティシャル広告の表示率は、管理画面から設定することができます。
表示率を変更したい場合、管理画面より枠の設定を変更してください。
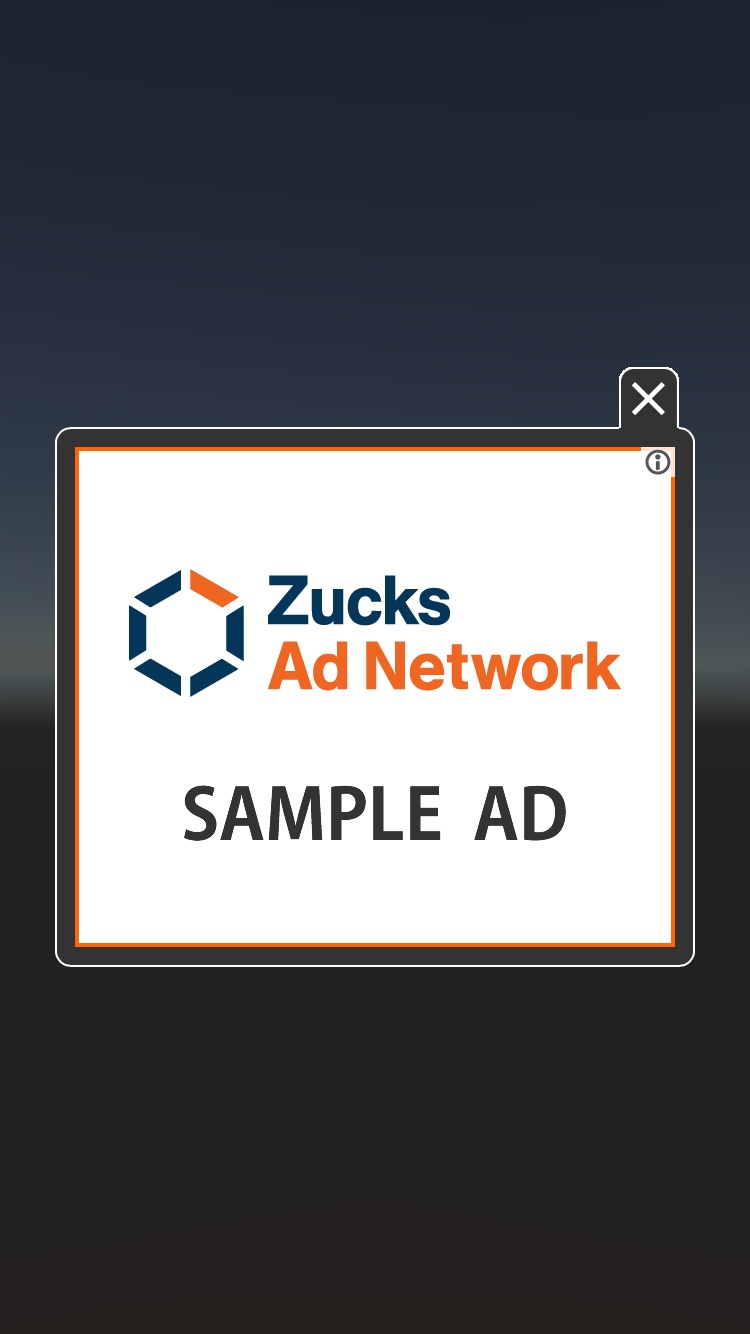
インタースティシャル広告表示例
基本的な表示方法
インタースティシャル広告は、Loadメソッドで広告情報をロードし、
その後Showメソッドを実行することでインタースティシャル広告を表示します。
広告情報のロードには通常1秒程度必要となります。
Showのタイミングより前に、余裕を持って広告情報のロードが完了するように実装してください。
広告情報のロードが未完了の状態でShowを実行した場合、
OnShowFailAdが呼び出されます(コールバックを実装している場合)
複数回Showを呼び出す場合、後述の「繰り返し表示を想定した実装方法」を参考に、広告情報の再ロード処理を記述してください。
(1) 新規スクリプトを作成し、ZucksAdNetworkInterstitialを継承したクラスを定義し、以下のように編集します。
(2) 任意のGameObjectに上記で作成したスクリプトを紐付けます。
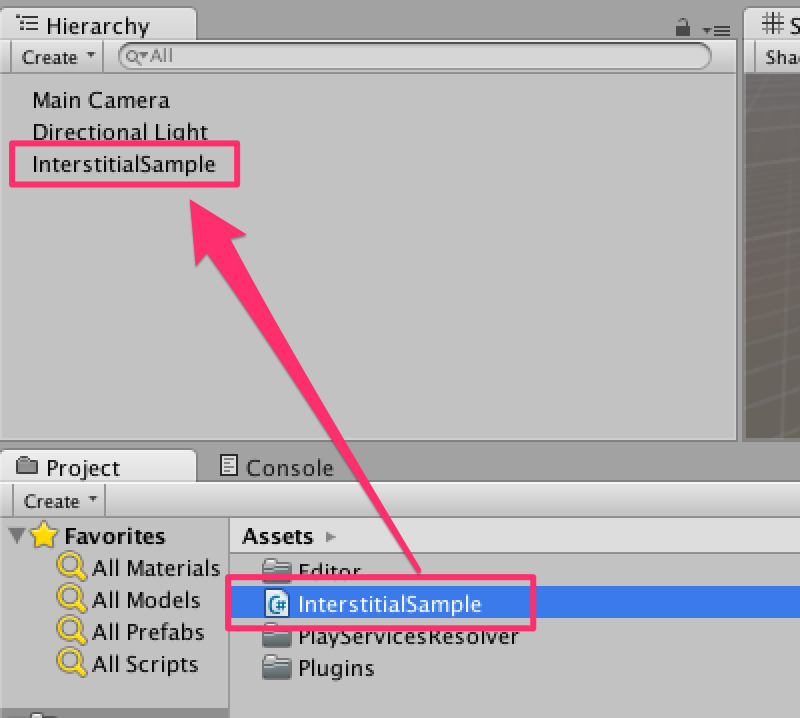
(3) GameObjectを選択しInspectorを表示、各項目を設定します。
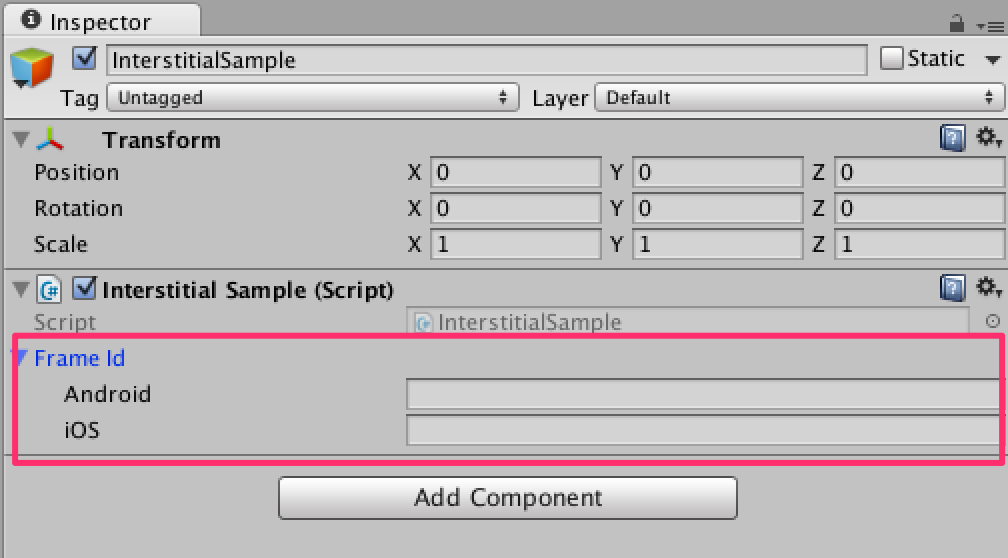
各設定項目の内容は下表の通りです。
| Frame Id | 各OS別のFrameIDを設定します(管理画面より発行したFrameID) | |
| Android | Android用のFrameIDを指定します | |
| iOS | iOS用のFrameIDを指定します | |
(4) インタースティシャル広告を表示するコードを任意の場所に記述します。
ここでは例としてShowボタンを押すと広告が表示するスクリプトを記載しています。
以上で実装は完了です。
アプリをビルドして広告が表示されることを確認してください。
繰り返し表示を想定した実装方法
Showを行った後、再度インタースティシャル広告を表示する場合はShowの前にLoadを完了するように実装してください。
再ロードを行う場合、コールバックのOnDismissAdメソッドが最適です。
また、表示時エラーを考慮してOnShowFailAdメソッドにも実装します。
任意のタイミングで広告を閉じる
任意のタイミングでプログラム側からインタースティシャル広告を閉じる場合は
Dismissメソッドを利用してください。
広告イベント
コールバックを使用して広告情報ロード完了時、表示時や広告タップ、クローズ等のイベント通知を受け取ることが可能です。
検知できるイベントは以下の通りです。
| OnReceiveAd | 広告情報ロード完了時に通知されます。 |
| OnLoadFailAd | 広告情報ロード失敗時に通知されます。 |
| OnShowAd | 広告表示時に通知されます。 |
| OnShowFailAd | 広告表示失敗時に通知されます。 |
| OnCancelDisplayRate | 表示率設定により表示がキャンセルされた場合に通知されます。 |
| OnTapAd | 広告タップ時に通知されます。 |
| OnDismissAd | 広告クローズ時に通知されます。 |
広告イベント通知の実装方法
3. 広告が表示されない場合
導入手順に従って実装されているにも関わらず広告が表示されない等の問題が発生した場合は以下をご確認ください。
SDK導入に関するFAQ
4. 参考情報
ⅰ. AndroidManifest.xmlの設定
AndroidManifest.xmlの設定(Androidのみ)
(packageからAndroidManifest.xmlをインポートしない場合)
<user-permisson>タグは</manifest>タグの直前に記述してください。
なお、貴社アプリにて下記2つのアクセス権限が既に記述されている場合は記述不要となります。
またcom.unity3d.player.UnityPlayerNativeActivityの定義情報に下記の記述を追加してください。
Google Play Serviceの設定を追加します。
下記のタグを<application>エレメントの子に追加します。
なお、貴社アプリにて既に記述されている場合は記述不要となります。
5. 取得情報
Unity Pluginで取得している情報
ZucksAdNetwork UnityPluginでは下記情報を取得し、アプリ利用者に適切な広告を表示する目的で使用しています。
- 広告識別子(iOS:IDFA / Android:Advertising ID)
- 行動ターゲティング広告の可否の設定状態に関する情報
- 端末種別/端末言語設定
- User-Agent
- IPアドレス
- Mobile Country Code(MCC)
- Mobile Network Code(MNC)
- ネットワーク種別
- SDKのバージョン
- Pluginのバージョン
- アプリケーションのバージョン
- OSバージョン
オプトアウト方法など詳細に関しては、下記ページをご確認ください。
